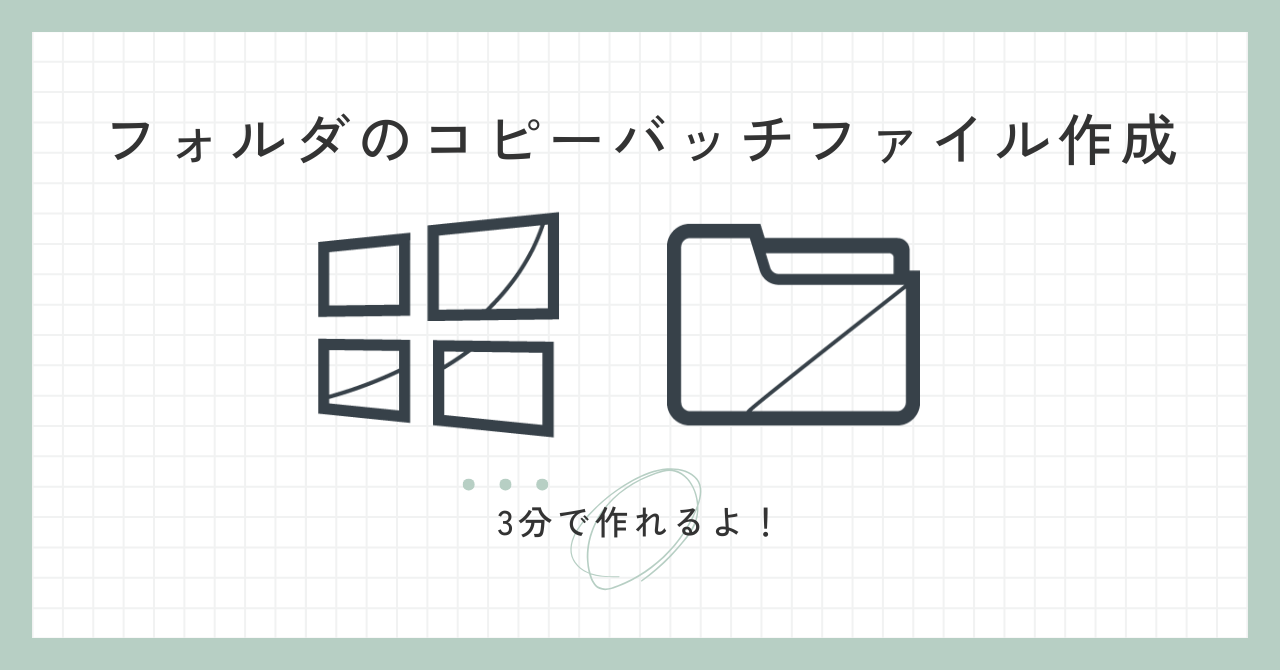フォルダのコピーバッチ作成
このツールを使って、Windows のフォルダを簡単に複製できるプログラムを生成できます。
以下のフォームに必要な情報を入力してください。
生成されたバッチスクリプト
使い方
step
1必要な情報を入力しよう!
まず、コピー元フォルダのパスを入力します。
コピー元フォルダのパス
バックアップしたいフォルダの絶対パスを入力してください。
例として「C:\path\to\source_folder」のように、バックアップを作成したいフォルダの場所を正確に指定します。
step
2スクリプトを生成しよう!
すべての必要な情報を入力したら、次にスクリプトを生成します。
「スクリプト生成」ボタンをクリックします。
これにより、指定されたフォルダをバックアップするためのバッチスクリプトが自動的に生成されます。
生成されたスクリプトを確認
ページの下部に生成されたバッチスクリプトが表示されます。スクリプトは、入力したコピー元フォルダに基づいて内容が変更されます。
step
3スクリプトをコピーしよう!
スクリプトが生成されたら、それを実行する準備をします。
「スクリプトをコピー」ボタンをクリックして、スクリプトをクリップボードにコピーします。
スクリプトが正常にコピーされたことを確認しましょう。
step
4スクリプトを実行してみよう!
次に、コピーしたスクリプトを実行してバックアップを行います。
テキストエディタを開き、スクリプトを貼り付けます。
メモ帳などのテキストエディタを開き、コピーしたスクリプトを貼り付けます。
ファイルを保存
ファイルを保存する際に、「.bat」拡張子で保存しましょう。
例えば、「backup_script.bat」として保存します。
このファイルをダブルクリックすると、スクリプトが実行されます。
step
5スクリプトを実行してバックアップを確認しよう!
保存したバッチファイルを実行して、バックアップが正常に行われるか確認します。
バックアップ実行
ダブルクリックでバッチファイルを実行します。指定されたコピー元フォルダの内容が、日付付きで新しいフォルダにコピーされるはずです。
バックアップの完了を確認
コピー先のフォルダが生成され、その中に正しくファイルがコピーされていることを確認してください。成功すると、スクリプト内に「コピーが完了しました」と表示されます。
step
6スケジューラを使ってさらに便利にしよう!
タスクスケジューラを活用しよう!
手動でスクリプトを実行するのではなく、Windowsのタスクスケジューラを使えば、バッチファイルを定期的に自動実行させることができます。例えば、毎日深夜にバックアップを行うように設定すれば、データ保護を自動化し、手間を減らすことが可能です。
タスクスケジューラの基本的な使い方
- タスクスケジューラを開く
Windowsのスタートメニューから「タスクスケジューラ」を検索して開きます。 - 新しいタスクを作成
「タスクの作成」ボタンをクリックして、新しいタスクを設定します。 - トリガーを設定
「トリガー」タブで実行するタイミング(例えば毎日深夜3時)を設定します。 - アクションを設定
「アクション」タブで「プログラムの開始」を選び、保存したバッチファイルを選択します。 - 設定を保存
設定が完了したら、「OK」をクリックしてタスクを保存します。
これで、自動で指定のタイミングにバッチファイルが実行され、フォルダのバックアップが行われるようになります。
さらにこんな使い方も!
タスクスケジューラを使うことで、バックアップだけでなく他の定期作業も自動化できます。
たとえば、業務で必要なファイルの整理や特定のプログラムの定期実行など、タスクスケジューラを活用すれば業務効率化に大いに役立ちます。
このツールは一度設定すれば、毎日の繰り返し作業を自動化してくれる強力な助けとなるので、ぜひ試してみてください。
まとめ
このバッチファイル生成プログラムを使うことで、特定のフォルダのバックアップを簡単に自動化できます。
手動でも実行できますが、タスクスケジューラを併用することでさらに便利に、確実にバックアップを取ることが可能です!