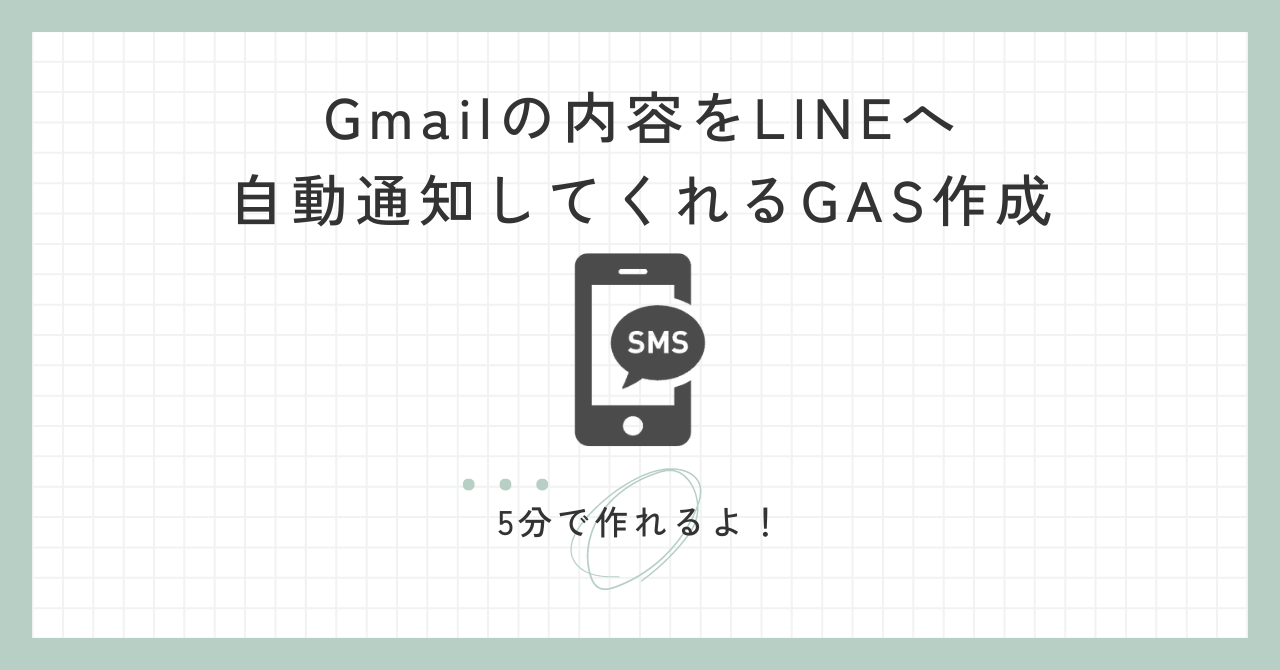Gmail LINE 通知ツール
このツールを使って、Gmail の内容を LINE へ自動通知してくれる GAS 作成するプログラムを簡単に生成できます。
以下のフォームに必要な情報を入力してください。
生成されたスクリプト
使い方
step
1必要な情報を入力しよう!
まず最初に、LINE Notifyのトークンとメールのモードを入力します。
1. 「LINE Notifyトークン」フィールドに、LINE Notifyから取得したトークンを入力してください。
LINE Notifyトークンは、LINEの通知を受け取るために必要な情報です。
2. 「モード選択」から通知の対象を選びます。
未読メール: 未読の全メールから通知を送ります。
特定のメール: 特定のメールアドレスのみ通知を送ります。
3. 除外するメールアドレス(オプション)
未読メールモードの場合、通知しないメールアドレスをカンマ区切りで入力します。
4. 特定のメールアドレス
特定のメールモードの場合、通知を送りたいメールアドレスをカンマ区切りで入力します。
step
2スクリプトを生成しよう!
すべての情報を入力したら、次はGASスクリプトを生成します。
1. 「スクリプト生成」ボタンをクリックします。
入力した情報に基づいて、LINE NotifyとGmailを連携するスクリプトが生成されます。
2. 生成されたスクリプトを確認
ページ下部に生成されたスクリプトが表示されます。
step
3スクリプトをコピーしよう!
スクリプトが生成されたら、それをGASに貼り付けます。
1. 「スクリプトをコピー」ボタンをクリックして、スクリプトをクリップボードにコピーします。
スクリプトがコピーされたことを確認しましょう。
step
4GASにスクリプトを貼り付けよう!
次に、GASにスクリプトを貼り付けます。
1. Google Driveで、新しいGoogle Apps Script(GAS)プロジェクトを作成します。
GASの公式ページにアクセスし、「新しいプロジェクト」を作成してください。
2. スクリプトを貼り付け
コピーしたスクリプトをエディタに貼り付けます。
3. スクリプトを保存
スクリプトの名前をつけて保存しましょう。例えば「Gmail to LINE通知スクリプト」など。
step
5GASの権限を承認しよう!
GASスクリプトを実行するためには、Googleアカウントにアクセス権限を付与する必要があります。
1. 「▶実行」ボタンをクリックして、スクリプトを一度実行してください。
2. 権限を承認
権限承認画面が表示されるので、「このアプリは確認されていません」と出た場合でも「詳細」をクリックし、「このプロジェクトに移動」を選択して承認してください。
※GmailとLINE Notifyへのアクセスを許可する必要があります。
step
6トリガーを設定しよう!
次に、自動でスクリプトを実行するためのトリガーを設定します。
1. 「時計アイコン」(トリガー)をクリックして、トリガー管理画面に移動します。
2. トリガーを追加
「トリガーを追加」をクリックし、以下のように設定します。
• 実行する関数: sendGmailToLINE
• イベントの種類: 時間主導型(毎日など、定期的に実行する時間を設定)
3. 設定が完了したら「保存」をクリックしてください。
step
7動作を確認しよう!
これで、指定した時間に未読メールや特定のメールの通知がLINEに送られるようになります。
まとめ
このページでは、Google Apps Scriptを使ってGmailの未読メールや特定のメールをLINE Notifyに通知する手順を説明しました。
GASの権限承認とトリガー設定をすることで、自動的に通知が行われるようになります!
ぜひ、このスクリプトを使って通知業務を効率化しましょう!